今回は、「Visual Studio 2022の初期設定手順」についての説明です。
1.初めに
プログラミングの勉強を始めようとしたら、教材を用意しますよね?
では、次に何が必要になるでしょうか?
それは、動作環境です。
いくら教材があっても、実際に動かす環境が無ければ、試しにソースコードを入力して動作確認をすることができませんからね。
ということで、今回は様々なソースコードを入力・実行・デバッグできる環境の一つである「Visual Studio 2022」のダウンロード方法から設定の手順まで書き記していこうと思います。
2.Visual Studio 2022の初期設定手順
まず、Microsoft社の以下のリンク先を開いてください。
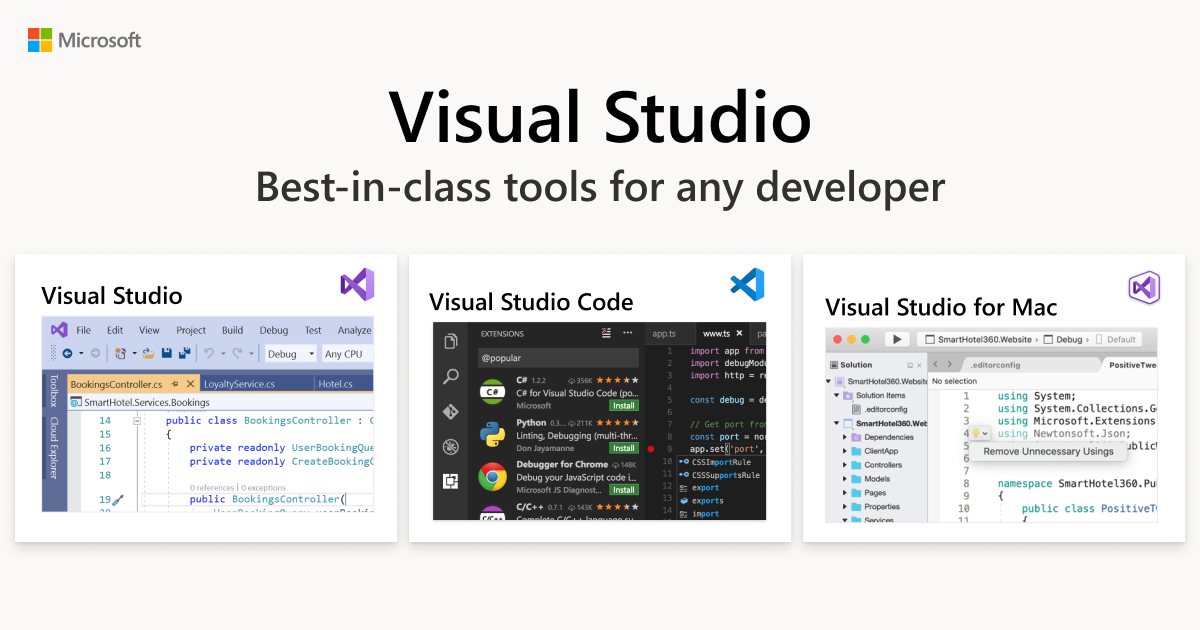

その時々でレイアウトは異なる可能性はありますが、どこかしらに「Community 2022」という項目があるはずですので、これをクリックしてダウンロードします。
図1を見ると、「Enterprise 2022」と「Professional 2022」という選択肢がありますが、これらは企業向けの有料バージョンです。
これから個人で勉強していこうという方の場合は「Community 2022」で充分です。
これでインストーラーがダウンロードされるので、ダブルクリックして必要な環境を整えていきます。

Visual studioは様々なプログラム言語の開発環境として使用できます。
逆に言うと、幅広く対応しているので、全てインストールしてしまうと使用予定の無いプログラム言語に必要な環境まで整えられてしまいます。
するとどうなるかと言うと、パソコンのストレージ容量を無駄に圧迫していまいます。
その為、これからどのプログラミング言語の環境が必要になるのかによって、インストールすべき対象が変わってきます。
ここでは、C言語用の環境を試しに整えてみます。
インストーラーをダブルクリックで実行すると、図2のような画面が表示されます。
見てわかる通り、用途に応じた選択肢が用意されているので、必要だと思うものを選択します。
この画面には表示されていませんが、「Pythonの開発」・「Azureの開発」などの選択肢が存在します。

C言語の環境を整える場合は、「C++によるデスクトップ開発」を選択してチェックを入れます。
すると、インストール内容の詳細が右側に表示されますので、この状態で画面右下の「インストール」をクリックしましょう。
C言語を拡張したものがC++なので、C言語を実行する環境はC++を実行する環境に値するのです。

これで必要なものがダウンロード/インストールされますので、全て完了するまで放置してください。

ダウンロード/インストールが完了すると、以下のような画面が表示されますので、「起動」をクリックします。

このタイミングでサインインを求められるので、Microsoft365などのアカウントを既に持っている場合はその情報を入力してください。
アカウントが無ければ「アカウントの作成」から新規にアカウントを作成しましょう。

サインインを実施すると開発設定と配色テーマの選択画面が表示されます。
図7に表示されている通り、後から変更可能なので、とりあえずデフォルトの状態で使ってみると良いかと思います。

ここまでの設定を終えて以下の画面が表示されれば準備は完了です。

以上、「Visual Studio 2022の初期設定手順」についての説明でした。




